הייתם צריכים אי פעם לצייר תרשים זרימה כדי להסביר דברים בפגישות מקוונות, או לבנות דגם של מוצר? מה עם ל brainstorm רעיונות תוך שיתוף פעולה בזמן אמת עם הצוות על מסמך אחד? ה-whiteboard השיתופי כאן ומוכן שאתם תתחילו להיות יצירתיים!
בעזרת התצוגה הזו, לכם ולצוות שלכם יש מקום חופשי להמחיש ולשתף רעיונות יחד, באינטרנט ובזמן אמת, כך שתוכלו לנהל את כל התהליכים שלכם במקום אחד.
במאמר הזה, נדבר על איך להקים וליצור whiteboards שיתופיים רבי עוצמה שניתן להשתמש בהם ב brainstorming ורעיונאות, ראיונות, מחקר ותכנון, הוראה ועוד. 
איך להוסיף את זה ל-board ול-dashboard שלך
- תצוגת לוח
כדי להוסיף whiteboard שיתופי ל-board שלך, לחץ על החץ ליד הכפתור "טבלה ראשית" שנמצא בצד השמאלי העליון של ה-board שלך. לחץ על "גלה תצוגות נוספות" שייקח אותך למרכז התצוגות. 
במרכז התצוגות, חפש "Whiteboard שיתופי" והוסף אותו ל-board שלך. 
- ווידג'ט Dashboard
כדי להוסיף את ווידג'ט ה-whiteboard ל-dashboard שלך, לחץ על כפתור "הוסף ווידג'ט" בצד השמאלי העליון של ה-dashboard שלך. לחץ על "ווידג'טים נוספים" שייקח אותך למרכז הווידג'טים. 
במרכז הווידג'טים, חפש "Whiteboard" והוסף אותו ל-dashboard שלך. 
כשתסיים, תראה whiteboard ברור מופיע על המסך שלך, שאותו תוכל להתחיל לשחק איתו.
איך לשתף פעולה על ה-whiteboard שלך
כל חברי הצוות שיש להם גישה ל-board ול-dashboard יכולים פשוט לקפוץ ל-whiteboard על ידי גישה אליו דרך תפריט הטבלה הראשית או על ה-dashboard עצמו. תוכל לראות בדיוק מי נמצא איתך על ה-whiteboard באותו רגע, מהאייקון של אנשים שמופיע בפינה השמאלית העליונה של ה-whiteboard. תוכל גם לראות את כל התוספות קורות בשידור חי בזמן אמת! 
איך להתחיל להוסיף מידע ל-whiteboard שלך
על ה-whiteboard, תראה פאנל כלים בצד השמאלי, שבו יופיעו מספר אפשרויות. כל אפשרות תאפשר לך להוסיף אלמנט שונה ל-board, כדי לבנות אותו ליצירת מופת יצירתית!
משמעות האייקונים:
-
 אייקון זה יאפשר לך לבחור כל אלמנט שכבר נוסף ל-whiteboard
אייקון זה יאפשר לך לבחור כל אלמנט שכבר נוסף ל-whiteboard -
 כאן תוכל לבחור את הצבע שתרצה לצייר בו
כאן תוכל לבחור את הצבע שתרצה לצייר בו -
 זה יאפשר לך לצייר ולכתוב כל דבר שתרצה
זה יאפשר לך לצייר ולכתוב כל דבר שתרצה -
 אייקון זה יאפשר לך לצרף תמונות ל-whiteboard שלך- ראה את הסעיף למטה
אייקון זה יאפשר לך לצרף תמונות ל-whiteboard שלך- ראה את הסעיף למטה -
 זה יאפשר לך להוסיף טקסט ל-board שלך על ידי יצירת תיבת טקסט
זה יאפשר לך להוסיף טקסט ל-board שלך על ידי יצירת תיבת טקסט -
 לאחר שבחרת את האלמנט שתרצה למחוק מה-whiteboard, לחץ על האייקון של פח האשפה
לאחר שבחרת את האלמנט שתרצה למחוק מה-whiteboard, לחץ על האייקון של פח האשפה
איך לצרף תמונות ל-whiteboard שלך
צריפת תמונות ל-whiteboard שלך יכולה להתבצע על ידי לחיצה על אייקון התמונה מפאנל הכלים. לאחר שלחצת עליו, תיפתח מסך שבו תצטרך להוסיף את כתובת ה-URL של התמונה כדי להוסיף אותה ל-whiteboard שלך. 
כדי להוסיף את כתובת ה-URL של התמונה, היא צריכה להיות קישור ישיר לתמונה כלומר עם נתיב ישיר לקובץ התמונה עם סיומת הקובץ. אם אינך יכול להוסיף את הקישור משרת אירוח הקבצים, תוכל להעלות את הקובץ לאזור העדכונים ב monday.com ואז להעתיק ולהדביק את הקישור כמו שמוצג למטה. 
לאחר שהעתקת את הקישור ל-whiteboard, הקפד ללחוץ על "הוסף" כדי שהתמונה תתוסף.
איך לשמור את ה-whiteboard שלך
כאשר תתחיל להוסיף ל-whiteboard, הוא ישמר אוטומטית כתצוגה חדשה או ווידג'ט. כדי להוריד אותו ולשמור אותו במחשב שלך, לחץ על האייקון של הייצוא בפינה הימנית העליונה של ה-whiteboard. 
תמיד תוכל לשנות את שם תצוגת ה-whiteboard שלך פשוט על ידי לחיצה בתוך שם ה-whiteboard ושינויו לכל שם שתרצה. 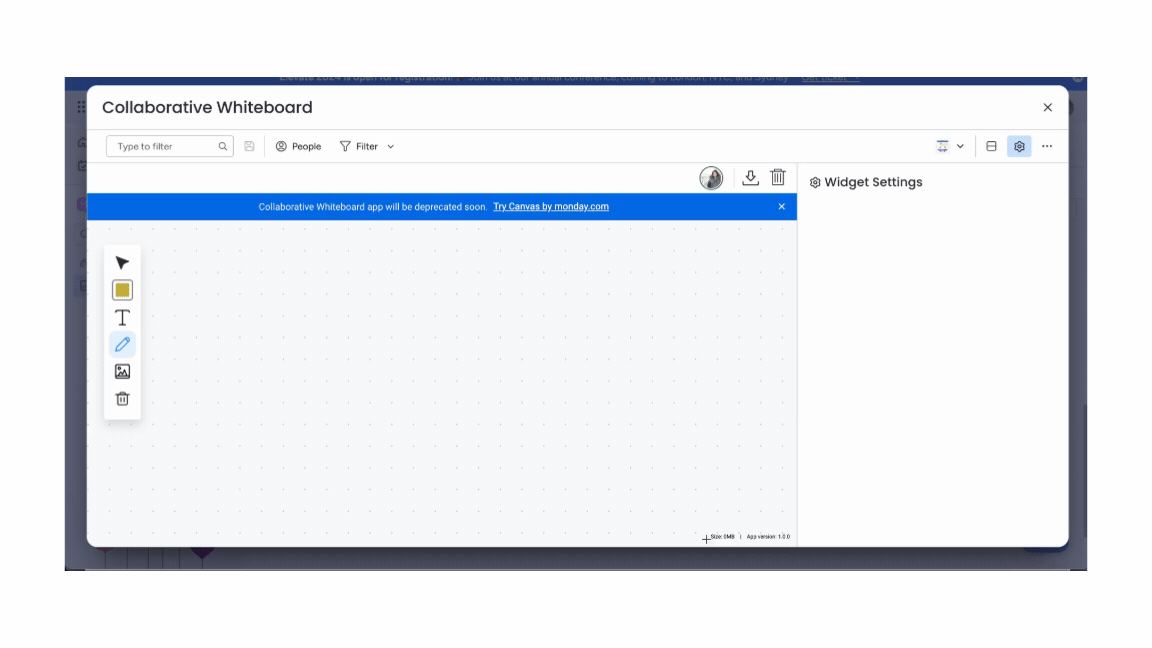
איך לנקות את ה-whiteboard שלך
כדי לנקות את כל ה-whiteboard ולהתחיל מחדש, לחץ על האייקון של פח האשפה בפינה הימנית העליונה של המסך, ליד האייקון של ההורדה. 
איך לשנות את הגדרות התצוגה
שנה את ה-whiteboard שלך לכהה או בהיר בהתאם להעדפות שלך על ידי בחירת מצב כהה/בהיר בהגדרות התצוגה.
בתצוגת ה-board, תוכל גם לבחור אם אתה רוצה שה-whiteboard שלך יהיה בתצוגה מלאה או בתצוגה מפוצלת. על ידי בחירת התצוגה המפוצלת, תוכל לראות את התרשים שלך ואת ה-board עצמו באותה תצוגה כמו למטה: 
אם יש לך שאלות, אנא פנה לצוות שלנו בדיוק כאן. אנחנו זמינים 24/7 ושמחים לעזור.



































