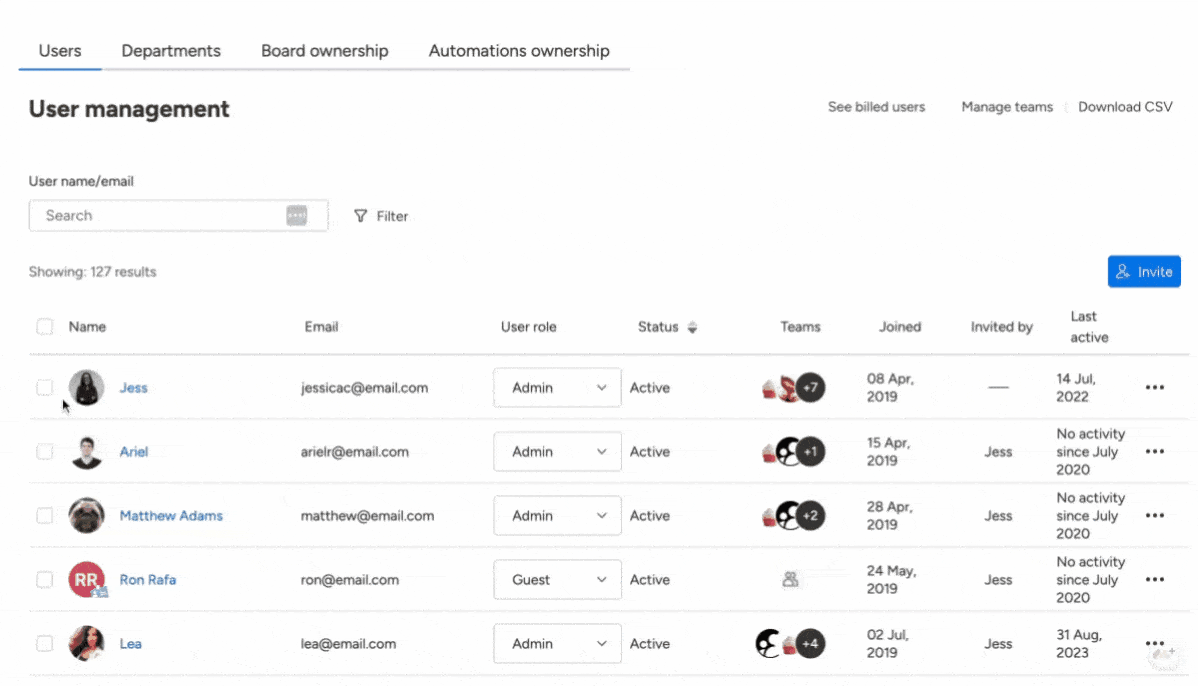כמנהל של monday.com, היכולת לנהל את המשתמשים בחשבון שלכם במהירות ובקלות היא חיונית כדי לשמור על הארגון של החשבון שלכם ולוודא שהוא מתפקד בצורה הטובה ביותר. לכן, הטאב של המשתמשים בחלק הניהול של החשבון שלכם עוצב מחדש עם חלק חדש של ניהול משתמשים!
קראו הלאה כדי ללמוד הכל על כך.
איך למצוא את זה
כדי לגשת לחלק ניהול המשתמשים, לחצו על התמונה הפרופיל שלכם ובחרו ניהול. מחלק הניהול של החשבון שלכם, לחצו על משתמשים בצד השמאלי.

ועכשיו! זה לוקח אתכם לחלק החדש של ניהול המשתמשים שבו תוכלו לבצע את כל הפעולות המוזכרות להלן במאמר זה.
סינון משתמשים
אם אתם רוצים לנהל את הפרטים של משתמש מסוים, להציג רק אורחים, להציג רשימה של משתמשים שממתינים או יותר, יתכן שתרצו לסנן את המשתמשים המוצגים בחלק ניהול המשתמשים. זה יהיה חשוב במיוחד ככל שיש יותר משתמשים בחשבון שלכם!
כדי לסנן את חלק ניהול המשתמשים, תוכלו להשתמש בשורת החיפוש כדי לאתר משתמש או ללחוץ על כפתור סנן כדי לסנן לפי סוג המשתמש או הסטטוס שלו.

בטול או הפעלת משתמש
יכול להיות שימושי לבטל משתמש בחשבון שלכם אם חבר צוות עזב את הצוות, או אם בטעות יש לכם משתמש כפול בחשבון עם כתובות אימייל שונות!
כדי לבטל משתמש בחשבון שלכם, מצאו את המשתמש הרצוי ולחצו על התפריט של שלוש הנקודות בצד ימין. בתפריט המתקבל, בחרו בטל משתמש.

לאחר לחיצה על בטל משתמש כפי שצוין למעלה, המשתמש שבוטל לא יוכל עוד לגשת לחשבון monday.com שהיו חלק ממנו קודם.
חשוב לזכור כי בטלת משתמש תבטל את כל האוטומציות והאינטגרציות שהן יצרו. אתם יכולים, עם זאת, להעביר בעלות על האוטומציות לחברי חשבון פעילים כדי לשמור את האוטומציות פועלות בחשבון!
אם תנסו לבטל משתמש עם אוטומציות פעולות בחשבון שלהם, המסך הבא יופיע ויאפשר לכם לבחור בעל חדש לאוטומציות שלהם:
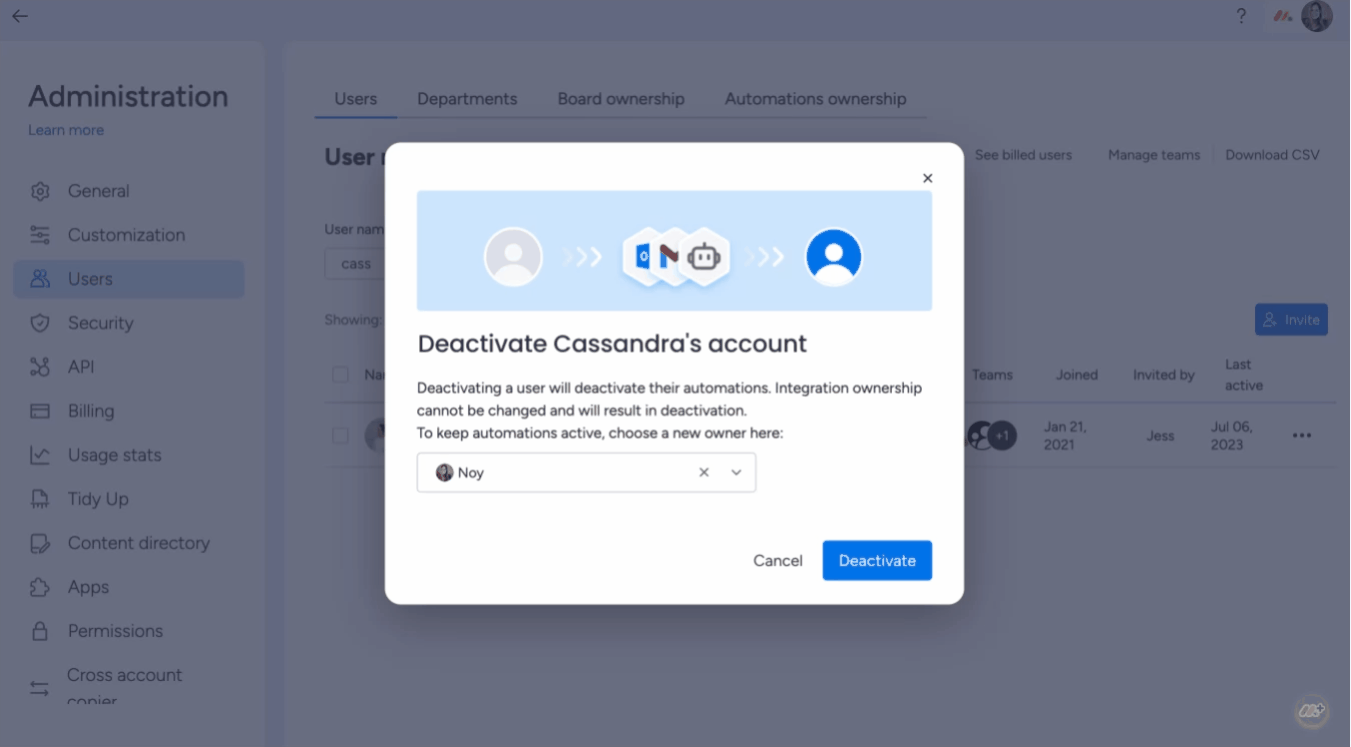
מה קורה עם חברים שבוטלו?
כאשר חבר צוות בוטל, אנא זכרו את הנקודות הבאות:
- משתמשים שבוטלו יהיו צבע אפור ויופיעו כאדישים, אך עדיין יהיו משויכים למשימות שאליהן הם שויכו ועידכונים שהם פרסמו יישארו על פריטים:

- לוחות פרטיים וניתנים לשיתוף יפכו לבלתי נגישים אם המשתמש היה בעל הלוח היחיד. מנהל החשבון יכול להעביר בעלות על הלוח בחלק הניהול כפי שמוצג כאן כדי לקבל גישה ללוחות.
- לוחות ראשיים יישארו נגישים ומנהל החשבון יכול לתבוע בעלות מתוך דיאלוג המנויים או חלק הניהול שהוסבר למעלה.
- אוטומציות ואינטגרציות שנוצרו על ידי המשתמש שבוטל יושבתו. מנהל החשבון יכול להעביר בעלות על האוטומציות בחלק הניהול כפי שמוצג כאן.
- מרחבים שנוצרו על ידי משתמש שבוטל יישארו פעילים. מנהל החשבון יכול לתבוע בעלות על המרחב מדף המרחב.
כדי להפעיל מחדש משתמש שבוטל, תוכלו לסנן לפי סטטוס המשתמש כדי להציג רק משתמשים אדישים או להשתמש בשורת החיפוש כדי לאתר את המשתמש שבוטל.
משם, בחרו בתפריט של שלוש הנקודות בצד ימין ולחצו על הפעל משתמש.
מחיקת משתמש לצמיתות
אם ברצונכם למחוק לצמיתות את פרטי המשתמש, המשתמש הזה חייב קודם להיות שבוטל. לאחר שבוטל, עקבו אחרי אותם צעדים למעלה כדי להציג רק משתמשים אדישים או לחפש את המשתמש הרלוונטי. משם, לחצו על תפריט שלוש נקודות בצד ימין של שמו ולחצו על מחק פרטי משתמש.
לאחר לחיצה על מחק פרטי משתמש, תצוגה קופצת תופיע שבה תוכלו לאשר אם תרצו למחוק את המשתמש הזה לחלוטין מהחשבון שלכם ולעדכן איך שמו יוצג בחשבון שלכם לאחר שהוסר. אם תרצו להמשיך, לחצו על כפתור מחק חבר.
מה קורה עם משתמשים שנמחקו לחלוטין?
חשוב לציין, כי משתמשים שנמחקו לא ניתן לשחזר. כלומר, גם אם אותו משתמש יתוסף מחדש לחשבון עם אותה כתובת אימייל לאחר שנמחק לחלוטין, לא תהיה קשר בין פרטי המשתמש שנמחקו ובין החדש.
עם זאת, לאחר שמשתמש נמחק לחלוטין, יש לזכור את הנקודות הבאות:
- פרטים אישיים של המשתמש שנמחק (כגון שם, כתובת אימייל, תפקיד וכו') יוסרו לחלוטין מהחשבון. עם זאת, התוכן שהם יצרו כגון לוחות, פריטים, ועדכונים שהם כתבו, לדוגמה, יישארו על החשבון באופן אנונימי.
- כל מקום בו האייקון של המשתמש הזה היה מופיע (כגון כאשר הוא משויך לפריט, בעדכון שהוא פרסם, באייקון "נראה לאחרונה" בראש הלוח וכו') ישתנה כדי להציג אייקון כללי אפור (כפי שמוצג בתמונה למטה).
- בנוסף, כל מקום שבו השם של משתמש זה היה מופיע (כגון כאשר מרחפים מעל האייקון שלו בעמודת האנשים, בעדכון שהוא פרסם או הוזכר בו וכו') יופיע כ"נכה חבר" אלא אם הגדרתם את שמו להציג אחרת.
- אם המשתמש שנמחק היה בעל לוח, בעלותו תוסר מיד לאחר שנמחק. אתם יכולים לקרוא עוד כאן על איך לתבוע מחדש או להעביר בעלות על לוח.
- כל האוטומציות שנוצרו על ידי המשתמש הזה יושבתו. כדי להפעיל מחדש את האוטומציות שלו, יש להעביר את הבעלות על האוטומציות של המשתמש הזה למשתמש פעיל. אתם יכולים לקרוא עוד על איך לעשות זאת כאן.
איך לשנות את סוג המשתמש
כדי לשנות את סוג המשתמש (המכונה גם "תפקיד"), מצאו את המשתמש ולחצו על סוג המשתמש הנוכחי שלו בצד ימין של שמו תחת העמודה תפקיד המשתמש. מתוך התפריט המתקבל, בחרו את סוג המשתמש (מנהל, חבר, צופה או אורח), או תפקיד מותאם אישית, שאליו תרצו לשנות אותו.
כדי לקרוא הכל על סוגי המשתמשים השונים שאנו מציעים, עיינו במאמר הזה.
ניהול מחלקות בחשבון
אם הארגון שלכם מחולק למספר מחלקות שונות, תוכלו כעת בקלות להוסיף את המחלקות שיש לכם בתוך החברה ואז לשייך כל משתמש למקביל.באמצעות תכונה זו, שמירה על הארגון של החשבון שלכם הבנת החלוקה של כל מחלקה לפי מספר משתמשים מעולם לא הייתה קלה יותר!
כדי ליצור מחלקה חדשה, לחצו על הטאב מחלקות בתוך חלק ניהול המשתמשים ולאחר מכן בחרו בכפתור הכחול הוסף מחלקה. אחרי זה, כל מה שעליכם לעשות זה לשנות את שם המחלקה החדשה שהוספתם ואתם מוכנים לצאת לדרך.
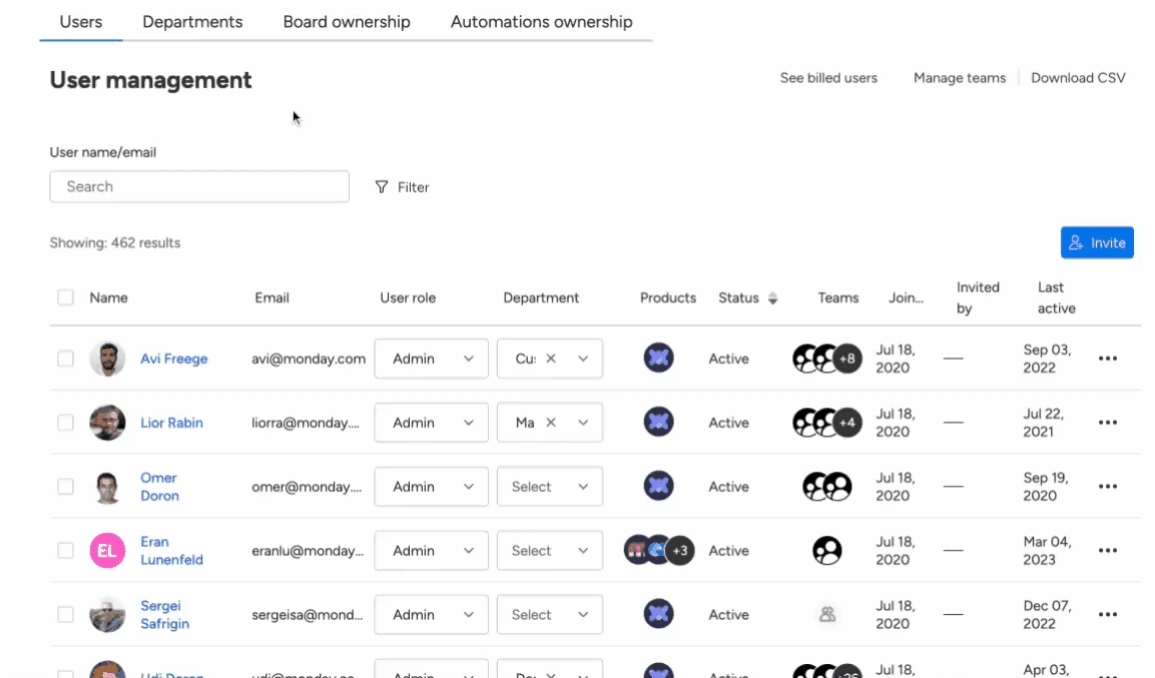
ברגע שהוספתם מחלקות, הגיע הזמן לשייך אותן למשתמשים הרלוונטיים! פשוט חזרו על טאב משתמשים ומצאו את המשתמש הרלוונטי. תחת העמודה מחלקה, לחצו על הדיפ דה לפינה ובחרו את המחלקה הספציפית שתרצו לשייך להם, כפי שמוצג למטה.

מטאב המחלקות, תוכלו גם להקצות מספר מוגדר של מושבים לכל מחלקה.בכך, זה יהיה קל לדעת כמה מושבים לכל מחלקה נשמרו, הוקצו וכמה זמינים, ותוכלו גם לראות במבט אחד אם מחלקה משתמשת ביותר או פחות מושבים ממה שניתן.
כדי לשמור על מספר מוגדר של מושבים עבור מחלקה, לחצו על טאב המחלקות של חלק ניהול המשתמשים וערכו את המספר שליד מחלקה שניתנה תחת העמודה מושבים שמורים. עכשיו, בכל פעם שתשייכו מחלקה למישהו, זה ינכה את זה מהמספר של מושבים שמורים שהגדרתם!
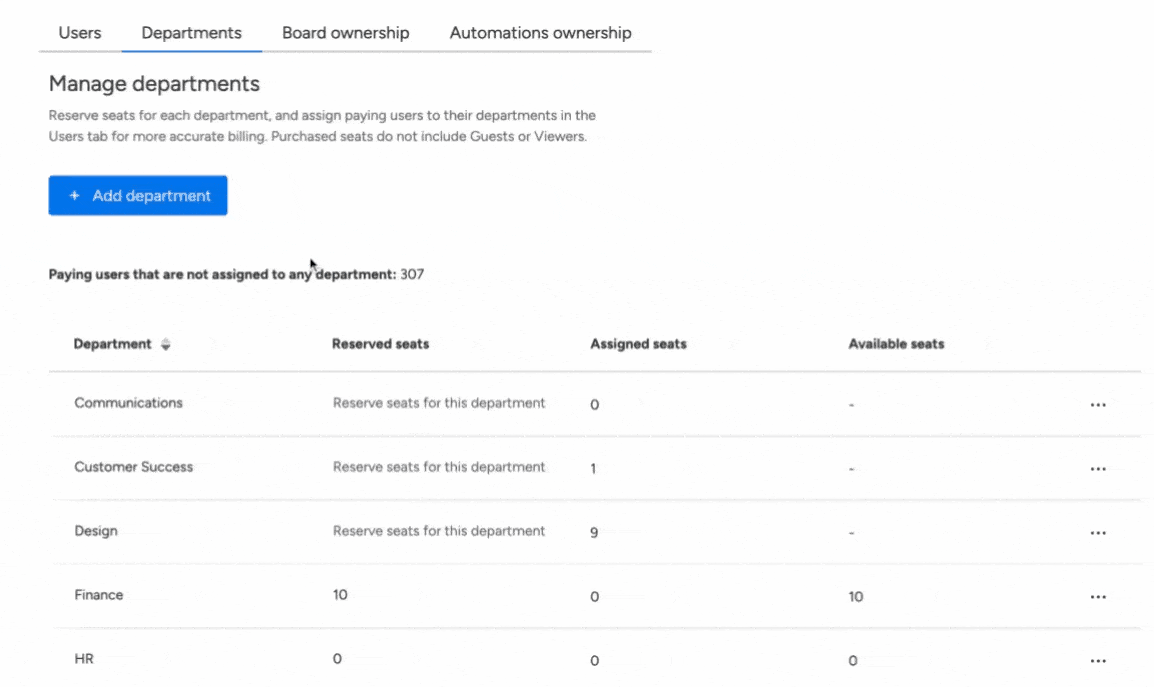
הוסף או הסר משתמשים מקבוצה
מעמודת קבוצות בתוך חלק ניהול המשתמשים, תוכלו לראות בקלות ולנהל את הקבוצה(ות) שהמשתמשים משתייכים אליהן!

כדי להוסיף משתמש לקבוצה, פשוט לחצו על עמודת קבוצות ולאחר מכן בחרו קבוצה (או מספר קבוצות!) שאליהן תרצו להוסיף את המשתמש. מנגד, תוכלו להסיר משתמש מקבוצה על ידי לחיצה על עמודת קבוצות ולאחר מכן לחיצה על "x" מימין לקבוצה שהוא כבר חלק ממנה.

בצע שינויים במספר משתמשים בבת אחת
אם אתם מחפשים לערוך את סוג המשתמש של מספר אנשים בו זמנית, התחילו בדיווח על התיבה משמאל לשמותיהם. לאחר מכן, השתמשו בלוח באחוז התחתון של המסך כדי לשנות את סוג המשתמש (מנהל, חבר, אורח, צופה) או הסטטוס (הפעל, בטל) של המשתמשים הנבחרים.
באופן דומה, כדי להוסיף או להסיר מספר משתמשים מקבוצה בבת אחת, פשוט בחרו את התיבה משמאל לשמות המשתמשים ולאחר מכן לחצו על נהל קבוצות באחוז התחתון. משם, בחרו את הקבוצה שאליה תרצו להוסיף או להסיר את המשתמשים, ולאחר מכן השינוי יבוצע עבור כל המשתמשים הנבחרים!
כאשר אנא משנים את סוג המשתמש/סטטוס של מספר אנשים בו זמנית, יש כמה דברים חשובים לזכור. קראו למטה כדי ללמוד עוד. ⬇️
כאשר משנים סוג המשתמש, הפעולות הבאות אינן נתמכות:
- שינוי משתמש לאורח אם שהמשתמש הזה יש את אותו דומיין אימייל כמו שאר החשבון.
- שינוי משתמש לאורח אם דומיין האימייל של המשתמש הוא חלק מרשימת הדומיינים האסורה, או אינו ברשימת הלבנה. אתם יכולים לקרוא עוד על זה כאן.
- שינוי מנהל לאי מנהל של משתמש שיש לו מסמכי SCIM משויכים אליו. אתם יכולים לקרוא עוד על זה כאן.
כאשר משנים סטטוס המשתמש, הפעולות הבאות אינן נתמכות:
- שינוי הסטטוס של משתמש כאשר הם עדיין ממתינים (לא קיבלו עדיין את ההזמנה שלהם).
- בטול של מנהל שיש מסמכי SCIM משויכים אליו. אתם יכולים לקרוא על כך עוד כאן.
דברים כלליים לזכור:
- אינכם יכולים לכלול את עצמכם בפעולות קבוצתיות.
- אתם יכולים לבחור ולשנות את סוג המשתמש או הסטטוס של עד 200 משתמשים. שימוש בכפתור "בחר הכל" יבחר את 200 המשתמשים הראשונים שמופיעים בטבלה.
שינוי כתובת האימייל של משתמש
אם אתם מנהלי החשבון שלכם, עכשיו תוכלו לערוך בקלות את כתובת האימייל של משתמש אחר ישירות מתוך חלק ניהול המשתמשים! כדי לעשות זאת, פשוט לחצו על התפריט של שלוש הנקודות מימין לשם המשתמש ולחצו על ערוך כתובת אימייל:
מחלון הקופץ שיתקבל, הזינו את כתובת האימייל החדשה של המשתמש ולחצו על שנה כתובת אימייל כדי להמשיך:

לאחר מכן, המשתמש יקבל אימייל אישור לכתובת החדשה שהוא חייב לקבל בתוך שלושה ימים כדי להשלים את השינוי. במקרה שהמשתמש לא יאשר את האימייל בתוך שלושה ימים, כתובת האימייל שלו לא תשתנה בחשבון שלכם ב-monday.com.
אם תרצו להחליף משתמש אחר עם מישהו אחר לגמרי, תוכלו קודם לשנות את כתובת האימייל שלו כפי שתואר לעיל, ואז ללחוץ על שמו ולבחור ערוך פרופיל כדי לערוך את יתר הפרטים שלו בהתאם.
בנוסף, אתם יכולים לערוך את הדומיינים של מספר משתמשים שנבחרו בו זמנית כדי לשנותם בקלות וביעילות לדומיין שאתם רוצים לתת להם!
כדי לעשות זאת, פשוט לחצו על התיבה הקטנה משמאל לשמות המשתמשים המבוקשים, ובחרו דומיין אימייל מהפאנל שנמצא בתחתית המסך. לאחר מכן, הזינו את הדומיין החדש ולחצו על שנה דומיין אימייל. בסופו של דבר, לאחר שהמשתמשים יאשרו את השינוי שנבחר מצידם, אתם תהיו מוכנים!
שינוי קבוצתי של כתובות אימייל מ-CSV
האם אתם מחפשים לשנות את כתובות האימייל של משתמשים רבים בו זמנית בחשבון שלכם? האם יש לכם קובץ CSV עם השינויים הדרושים מוכנים? אם כן, אתם ברי מזל! עכשיו תוכלו לבצע שינוי קבוצתי מיידי של כתובות האימייל של משתמשים על ידי העלאת קובץ CSV שיכיל את השינויים הנדרשים.
כדי להתחיל, לחצו על התפריט של שלוש הנקודות בחלק העליון הימני של חלק ניהול המשתמשים ובחרו יבוא נתונים מ-CSV. לאחר מכן, לחצו על כפתור הכחול העלה, או גררו והשאירו את קובץ ה-CSV מהמחשב שלכם על המסך המופיע.
לאחר שהעלתם את קובץ ה-CSV שלכם, כל מה שעליכם לעשות הוא לבחור את העמודה מתוך קובץ ה-CSV שלכם שכוללת את כתובות האימייל הנוכחיות של המשתמשים בחשבון שלכם. לאחר מכן, בחרו את העמודה מתוך קובץ ה-CSV שלכם המצביעה על כתובת האימייל החדשה שתרצו לשנות את הישנות אליה. לאחר שכולכם מוכנים, לחצו על התחל ייבוא ואתם מוכנים לצאת לדרך!
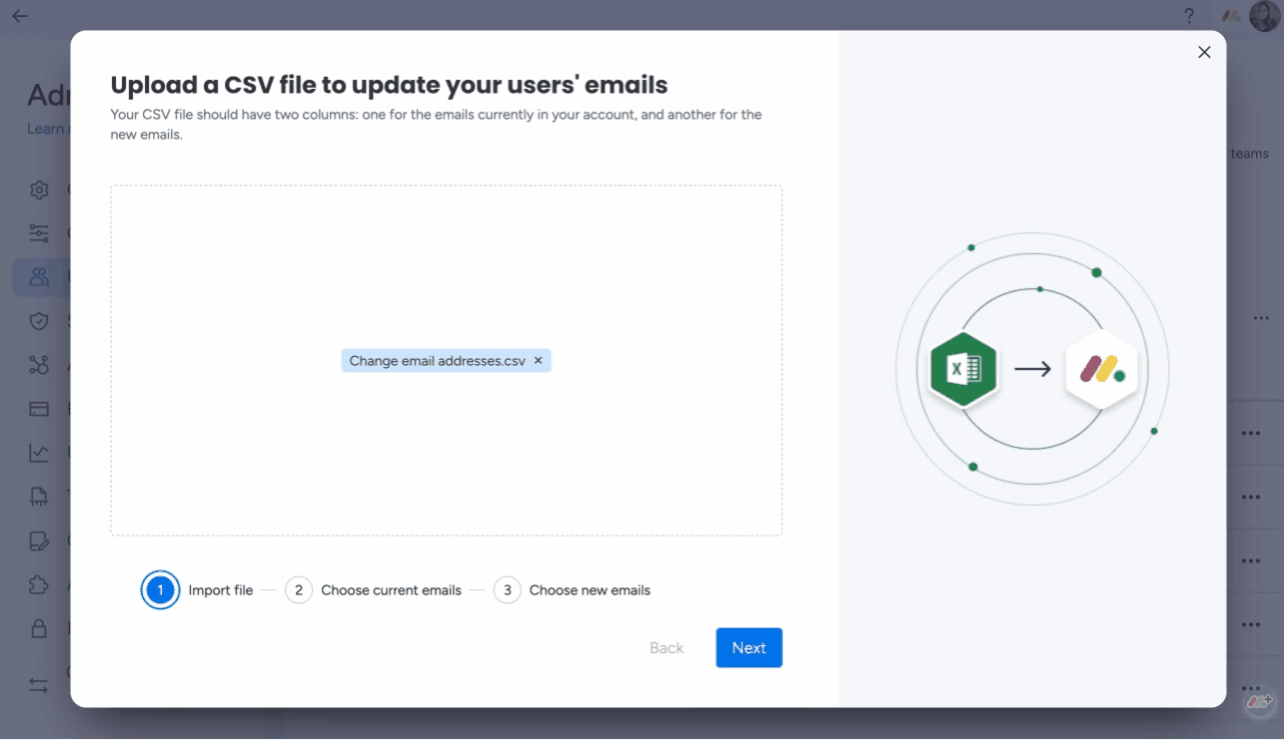
עריכת פרופיל של משתמש
כמנהל חשבון, יש לכם גם את היכולת לערוך חלק מהמידע בפרופיל של משתמש אחר. כדי לעשות זאת, פשוט מצאו את המשתמש ובחרו את התמונה שלו. לאחר מכן, לחצו לערוך את הפרופיל שלו כך:
לחיצה על הודעות כאן תאפשר לכם לערוך את הגדרות ההודעות של המשתמש הזה.
צפייה בתאריך הפעילות האחרונה של המשתמש
כדי להבין בקלות מתי כל משתמש היה אחרון פעיל בחשבון שלכם, בדקו את עמודת אחרון פעיל בחלק ניהול המשתמשים! על ידי ריחוף על אחרון פעיל, תראו שני חיצים קטנים שיופיעו שיעזרו לכם לסדר את רשימת המשתמשים לפי תאריך הפעילות האחרונה שלהם בסדר עולה או יורד.
אין יותר ניחושים לגבי מתי כל משתמש גישה לחשבון שלכם, כעת תוכל לראות את המידע הזה בקלות ישירות בתוך חלק ניהול המשתמשים.
ייצוא פרטי משתמש ל-CSV
מחפשים להוריד את רשימת המשתמשים המלאה מהחשבון שלכם ל-Excel או ל-CSV, כולל את המידע שהם כוללים בפרופיל שלהם ב-monday.com? אם כן, זה יכול להתבצע על ידי לחיצה על הכפתור עם שלוש הנקודות ליד כפתור הזמן, ולאחר מכן בחירה בהורד CSV מתוך התפריט הנפתח.