מחפש לראות את כל הפרטים החשובים של הפריטים שלך במקום אחד ומרוכז? הגעת למקום הנכון! יצרנו את Cards View עם המטרה הזו, כדי שתוכל לראות את כל הפרטים החשובים של הפריטים שלך בתצוגה ויזואלית מאוד, בסגנון גלריה.
המשך לקרוא כדי ללמוד יותר על איך להגדיר את זה על ה-board שלך!

להוסיף Cards View ל-board
כדי להוסיף את Cards View ל-board שלך, לחץ על ![]() האפשרות בראש ה-board שלך (זה יאמר "Add View" כשאתה מעביר מעליו) ובחר "Cards" מתוך תפריט הנפתח:
האפשרות בראש ה-board שלך (זה יאמר "Add View" כשאתה מעביר מעליו) ובחר "Cards" מתוך תפריט הנפתח:
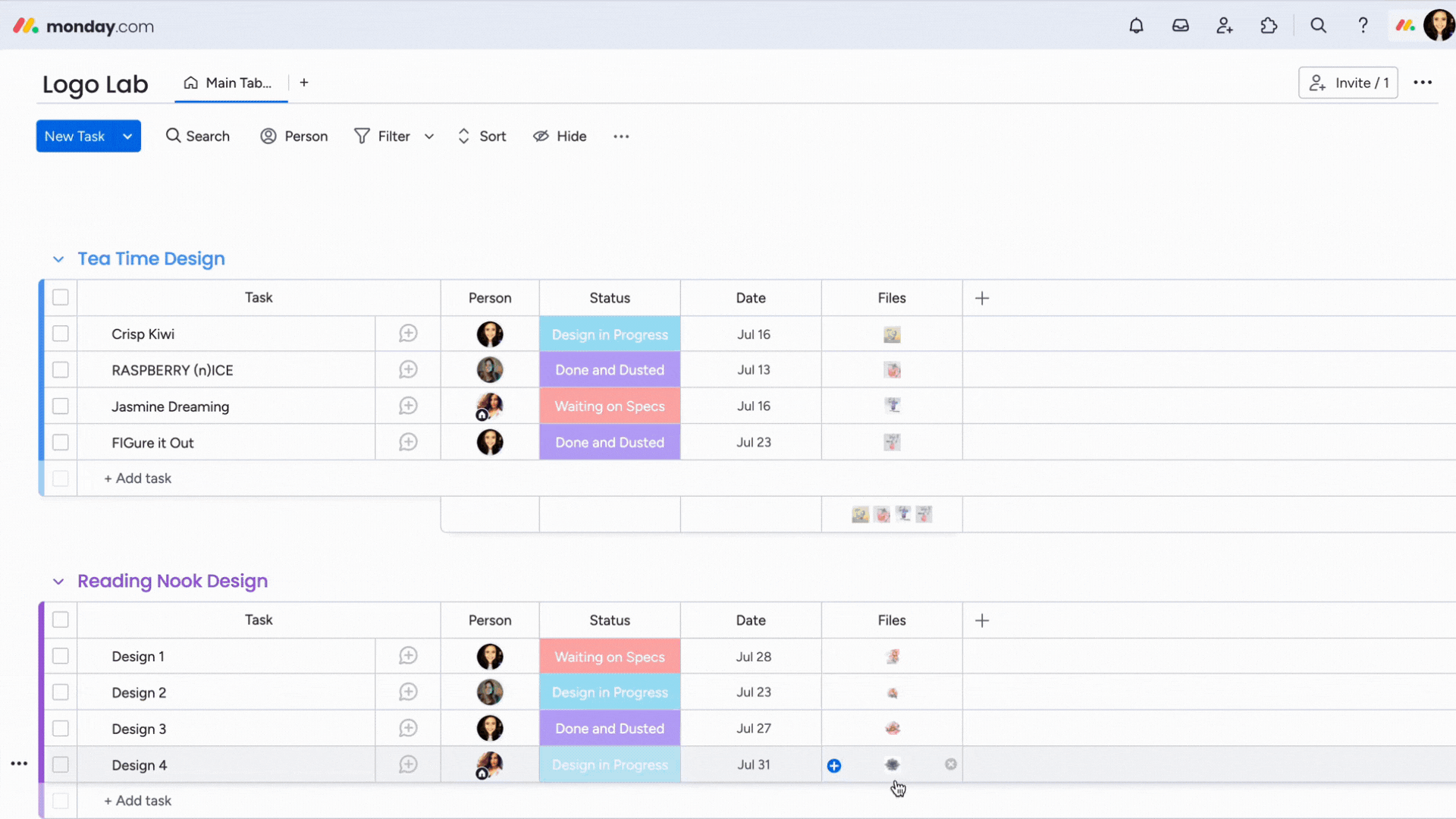
להוסיף ווידג'ט Cards View ל-Dashboard
כדי להוסיף ווידג'ט Cards View ל-Dashboard שלך או ל-Dashboard View, לחץ על "+ Add widget" ובחר "Widgets Center". חפש "Cards" והוסף את הווידג'ט!
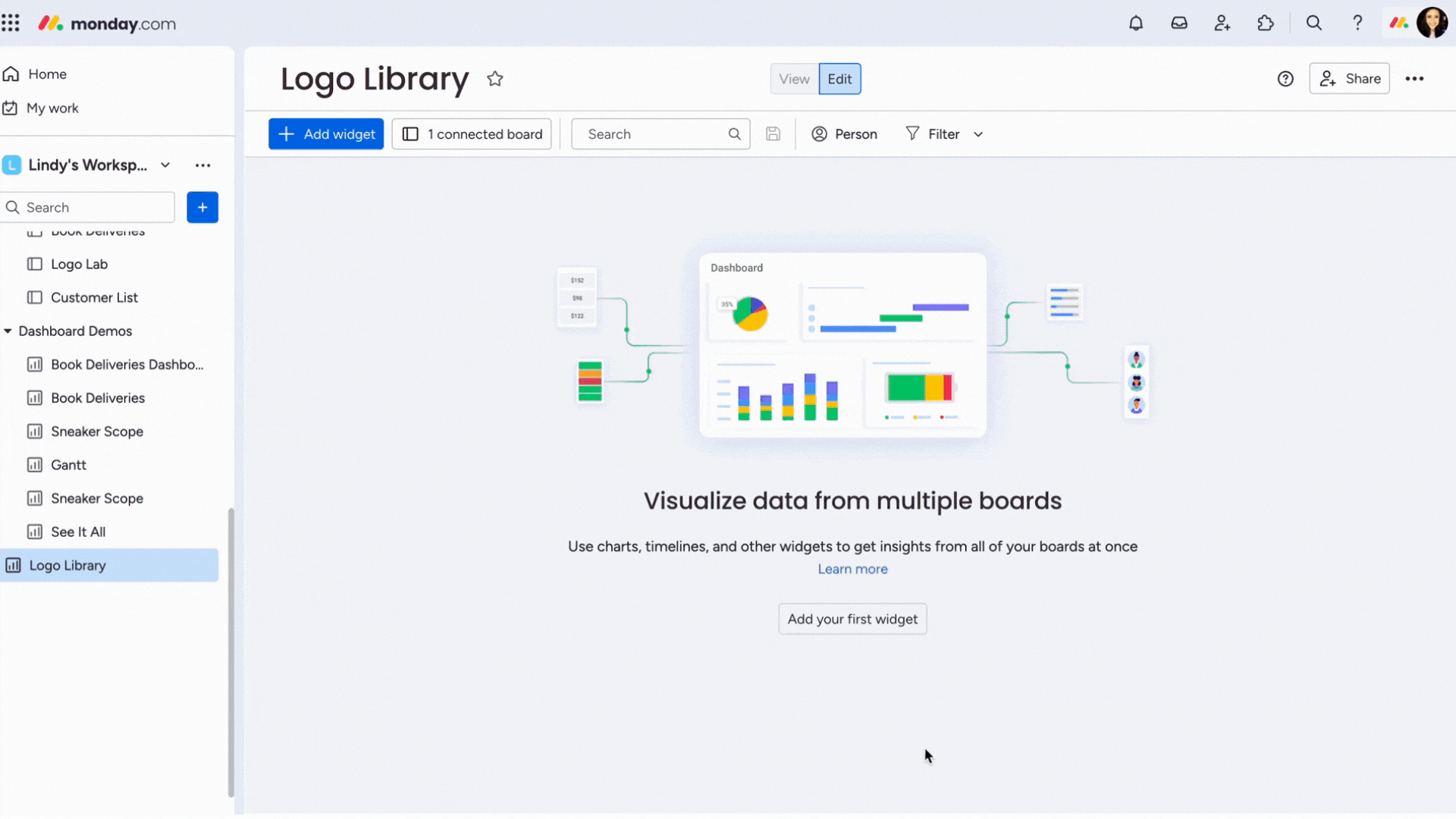
הגדרת Cards View
אחרי שהוספת את Cards View ל-board שלך, הגיע הזמן להתאים אישית את העמודות שיוצגו! כדי לעשות זאת, לחץ פשוט על הגלגל השיניים בפינה הימנית העליונה של התצוגה והתאם את ההגדרות הבאות לפי רצונך:
- כיסוי כרטיסים
האפשרות הראשונה מאפשרת לך לבחור כיסוי שיוצג על הכרטיס שלך. מכאן, תוכל לבחור להציג אחת מעמודות הקבצים או אנשים שלך כתמונה הראשית על הכרטיס שלך או לבחור שלא להציג שום תמונה כיסוי בכלל.
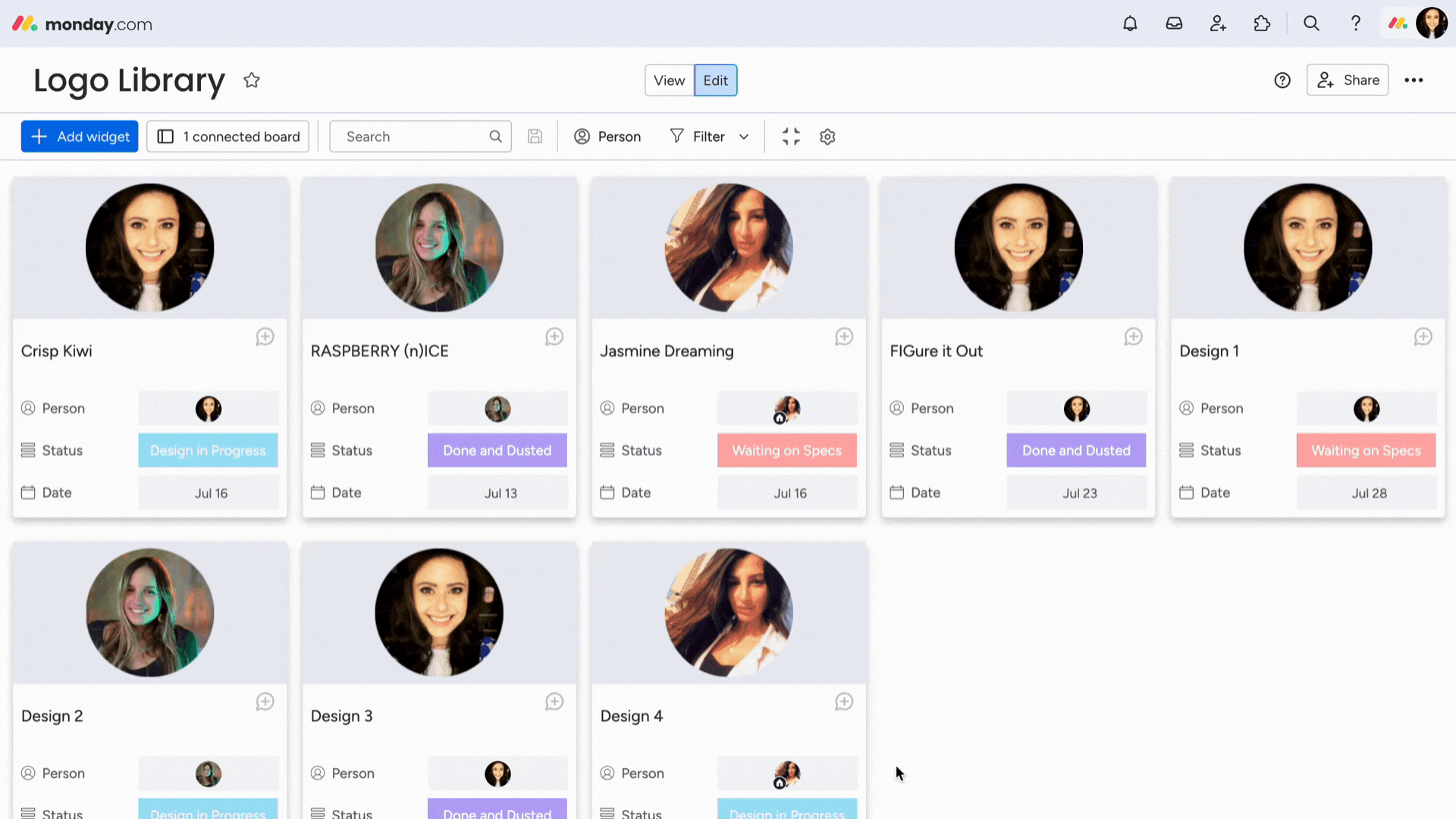
- עמודת כרטיסים
לאחר מכן, בחר את העמודות מה-board שלך שתרצה שיוצגו ישירות על כרטיסי ה-Kanban שלך. אצלנו, בחרנו להציג את עמודות המעצב, הסטטוס ומימדי הנכס בכל כרטיס.

צפה בכל פרטי הכרטיס
אם תלחץ על אחד הכרטיסים, תיפתח תצוגת פופ-אפ של הפריט עם כל המידע בעמודות שלו. מכאן, תוכל בקלות לראות ולעדכן כל פרט מהפריט והשינויים י Reflect automatically on your Main Table as well.

עריכת פרטי הכרטיס
תוכל גם לערוך את העמודות המוצגות על הכרטיסים שלך מבלי לפתוח את תצוגת הפופ-אפ במלואה! פשוט לחץ על אחת מהעמודות המוצגות כדי לערוך את המידע המוצג.
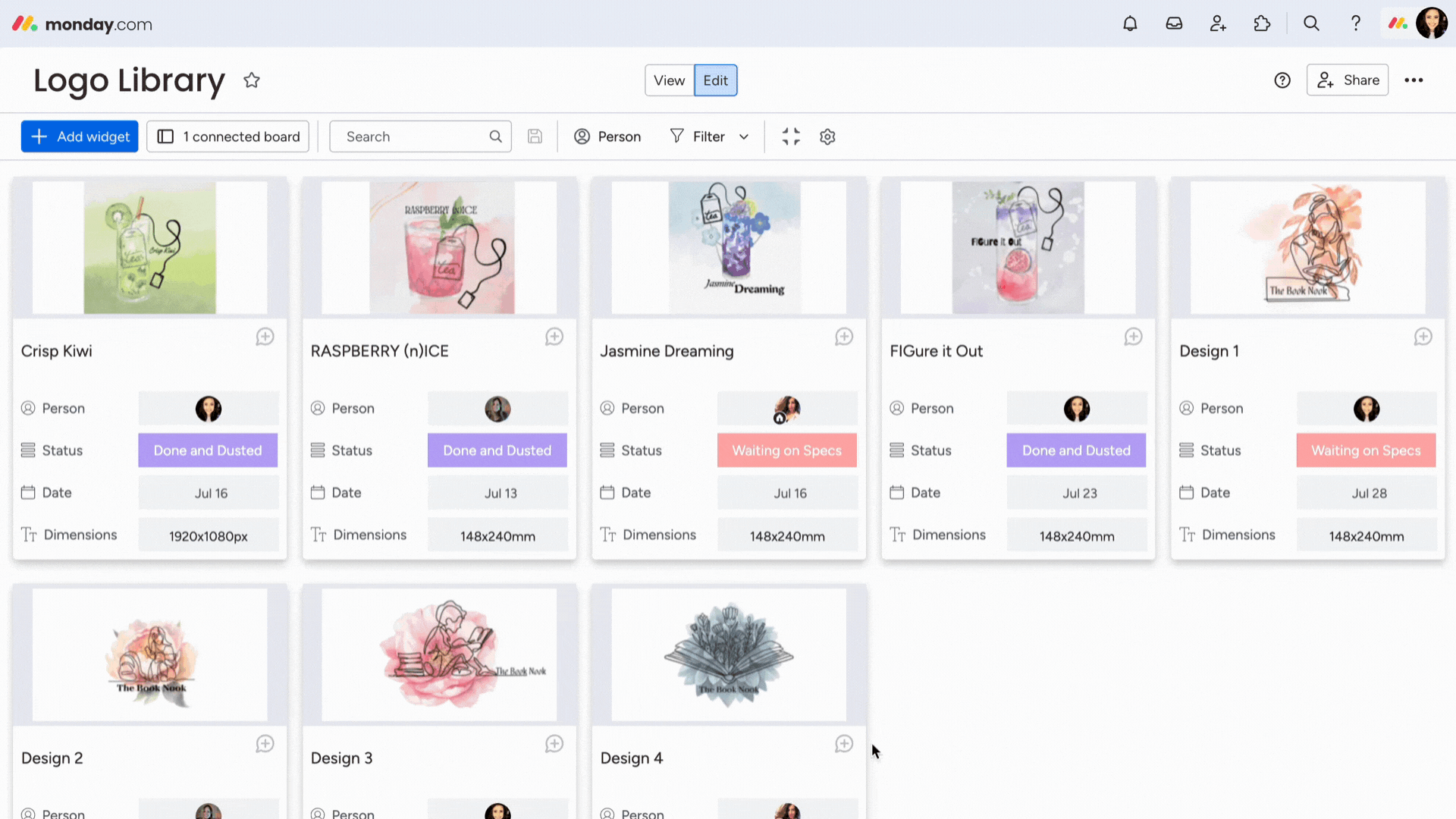
להוסיף כרטיסים חדשים
הוספת כרטיסים נוספים לתצוגה שלך יכולה להתבצע בקלות על ידי בחירה בכפתור הכחול "+ Add" שנמצא בפינה השמאלית העליונה של המסך שלך. לחץ על "Item", הקלד את שם הכרטיס החדש שלך (פריט), מלא את פרטי העמודות ולאחר מכן לחץ על "Create Item" בתצוגת הפופ-אפ. הכרטיס שלך יופיע אוטומטית גם ב-Cards View וגם בתצוגת ה-Main Table של ה-board שלך כפריט חדש!
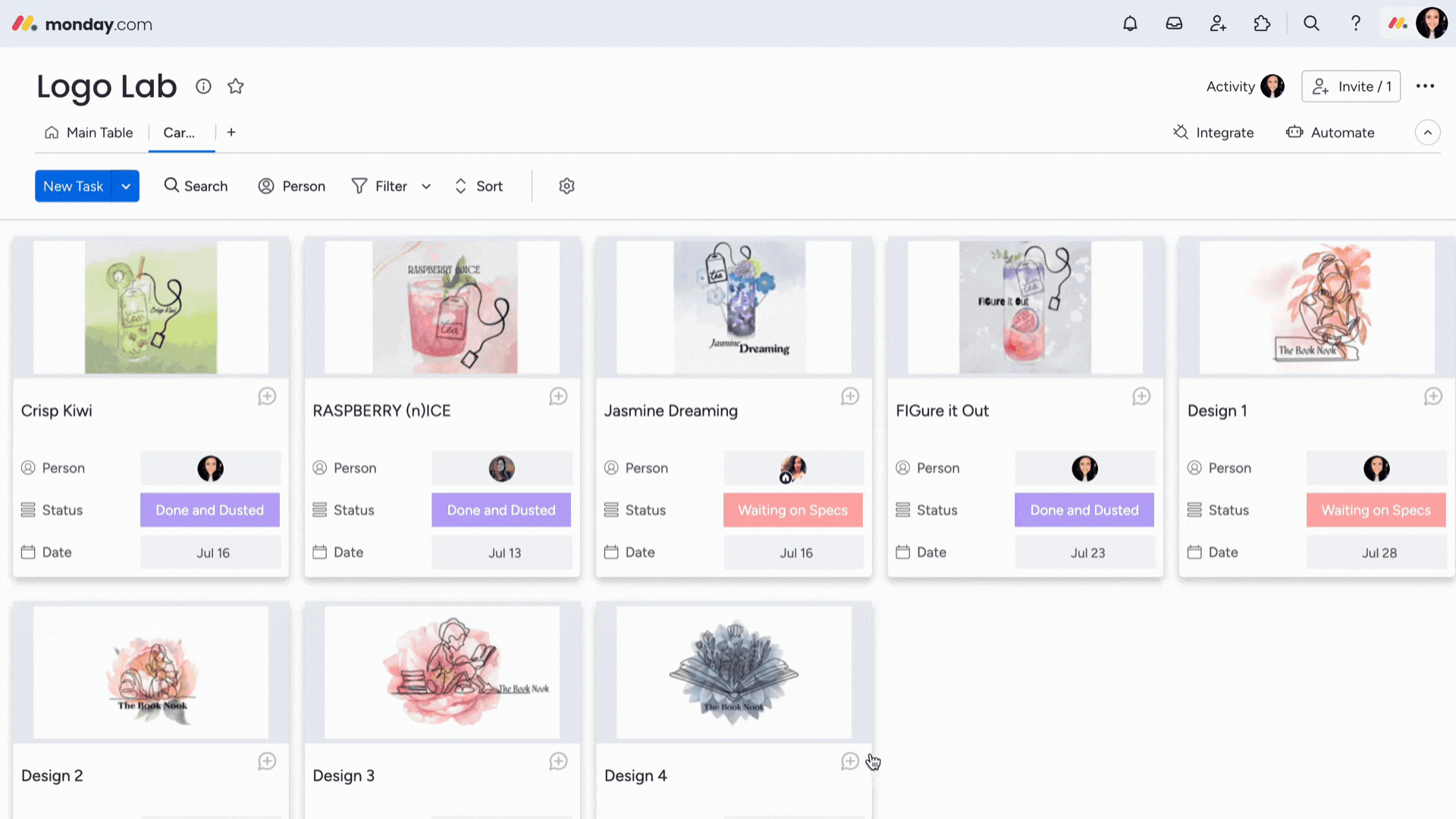
מיון התצוגה
נחמד להוסיף מיון ל-Cards View כדי להציג את הכרטיסים בסדר שבו תרצה לראות אותם! כדי לעשות זאת, לחץ פשוט על כפתור "Sort" בחלק העליון של המסך ובחר "Add new sort". ואז, בחר את הערך שתרצה למיין ואם תרצה שיהיה בסדר עולה או יורד!
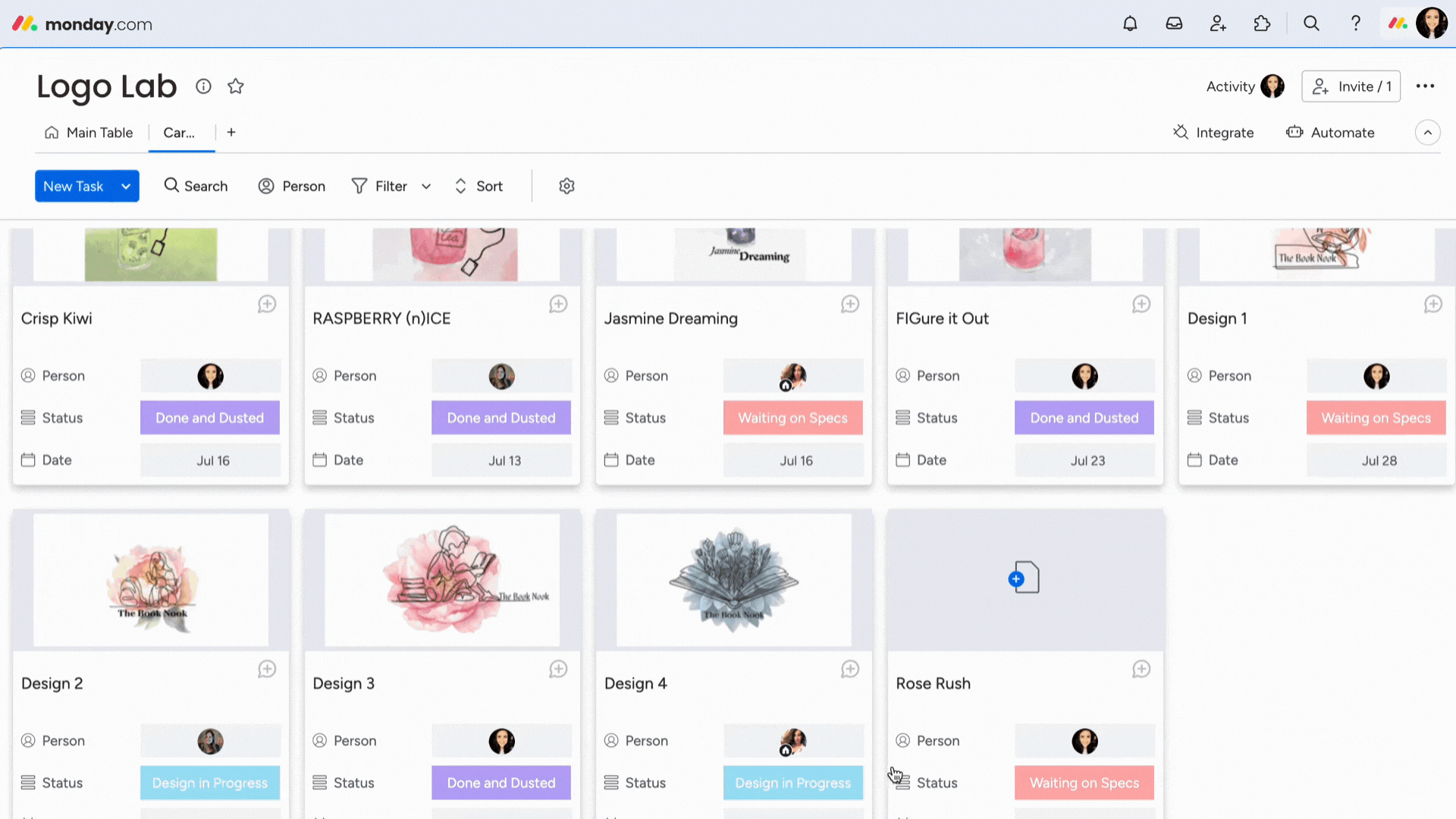
עריכת התצוגה
תוכל לשנות את שם התצוגה שלך בכל עת על ידי פתיחת תפריט התצוגות, לחיצה על התפריט בצד שם התצוגה הנוכחי שלך ובחר "Rename". לאחר מכן, תוכל פשוט להקליד את השם החדש של התצוגה! זה יכול להיות מאוד מועיל כשיש לך יותר מתצוגת Cards View אחת על ה-board שלך.

סינון התצוגה שלך
ולבסוף, אם אתה מחפש לראות רק מידע ספציפי ב-Cards View שלך, נסה להוסיף לזה פילטר! במקרה שלנו, רצינו לראות את כל הנכסים הדיגיטליים שבהם נוי הוא המעצב שיש להם סטטוס "Live". פשוט לחצנו על כפתור הסינון, בחרנו את הפרמטרים האלה, ועכשיו יראו רק את הכרטיסים הרלוונטיים!

זה הכל להיום! אנו מקווים שתיהנה משימוש ב-Cards View שלנו לתצוגה מרוכזת של כל המידע החשוב שאתה צריך לגבי הפריטים ב-board שלך.
































